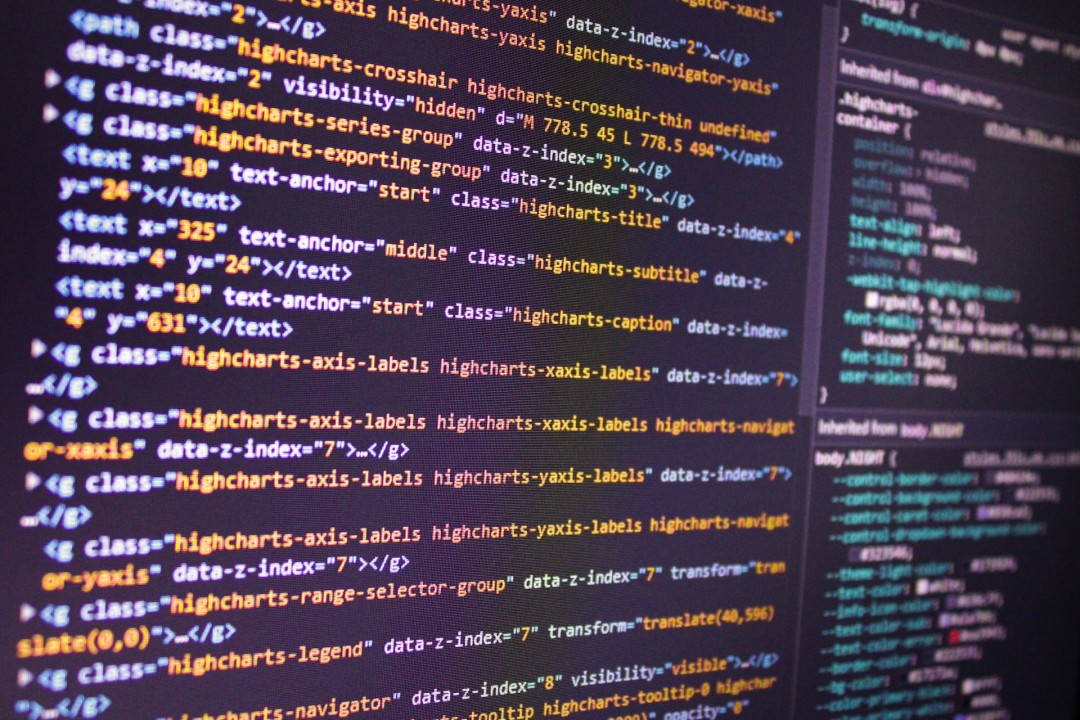Install Python, Node, and Ruby Version Managers
Python Version Manager (Pyenv)
1. Install required system dependencies
Depending on your operating system, you’ll need to install some dependencies:
- Ubuntu/Debian:
1 2 3
sudo apt install -y make build-essential libssl-dev zlib1g-dev \ libbz2-dev libreadline-dev libsqlite3-dev wget curl llvm libncurses5-dev \ libncursesw5-dev xz-utils tk-dev libffi-dev liblzma-dev python3-openssl git
- CentOS/RHEL:
1 2 3
sudo yum install -y make gcc gcc-c++ openssl-devel zlib-devel \ bzip2-devel readline-devel sqlite-devel wget curl llvm ncurses-devel \ ncurses-libs xz-devel tk-devel libffi-devel xz git
2. Install Pyenv
To manage your Python versions, install pyenv by running the following command:
1
curl https://pyenv.run | bash
3. Configure User Settings
Add the following pyenv environment variables to your ~/.bashrc file:
1
2
3
4
5
6
7
8
9
# Pyenv environment variables
export PYENV_ROOT="$HOME/.pyenv"
export PATH="$PYENV_ROOT/bin:$PATH"
export PATH="$PYENV_ROOT/shims:$PATH"
# Pyenv init
eval "$(pyenv init --path)"
eval "$(pyenv init -)"
eval "$(pyenv virtualenv-init -)"
4. Reload your Shell
To apply the changes, reload your terminal or run the following command:
- For Bash:
1
source ~/.bashrc - For Zsh:
1
source ~/.zshrc
5. Install Python
With Pyenv installed, you can now install different Python versions. To do so, use the following command:
1
pyenv install <version>
To install the latest version of Python 3, use:
1
pyenv install 3
This will install the X.Y.Z version of Python.
You can set a version as your default by running:
1
pyenv global X.Y.Z
And if you want to use a specific version at any point, you can run:
1
pyenv shell A.B.C
Plus, it’s easy to manage multiple Python versions across different projects that require different versions by setting the versions for a specific project.
1
pyenv local A.B.C D.E.F
Node Version Manager
1. Install the Node Version Manager (nvm)
To install nvm, open your terminal and execute the following command:
1
2
3
4
5
curl -o- https://raw.githubusercontent.com/nvm-sh/nvm/v0.39.1/install.sh | bash
# or
wget -qO- https://raw.githubusercontent.com/nvm-sh/nvm/v0.39.1/install.sh | bash
You can use either curl or bash, depending on what’s available on your system.
These commands will clone the nvm repository into a ~/.nvm directory on your system.
2. Update your shell profile configuration
The installation process from step 1 should automatically add the nvm configuration to your shell profile. If you’re using zsh, that would be ~/.zshrc. If you’re using bash, that would be ~/.bash_profile or a similar profile.
If the nvm configuration isn’t automatically added, you can manually add it to your profile file:
1
2
export NVM_DIR="$([ -z "${XDG_CONFIG_HOME-}" ] && printf %s "${HOME}/.nvm" || printf %s "${XDG_CONFIG_HOME}/nvm")"
[ -s "$NVM_DIR/nvm.sh" ] && \. "$NVM_DIR/nvm.sh"
This command loads nvm for use.
3. Reload your shell configuration
After updating your profile configuration, you need to reload the configuration for your terminal to recognize it:
- Bash:
1
source ~/.bashrc - Zsh:
1
source ~/.zshrc
After executing this command, nvm should be ready for use. You can confirm that nvm is installed correctly by running:
1
nvm -v
This should display the installed version of nvm.
4. Installing Node.js
With nvm installed, you can now install, uninstall, and switch between different Node.js versions on your Windows, Linux, or Mac system.
To install Node.js, use the following command:
1
nvm install node
To install a specific version of Node.js, use:
1
nvm install vX.Y.Z
This will install the X.Y.Z version of Node.js.
You can set a version as your default by running:
1
nvm alias default vX.Y.Z
And if you want to use a specific version at any point, you can run:
1
nvm use vA.B.C
NVM simplifies the management of multiple Node.js versions across different projects that require different versions.
Ruby Version Manager
1. Install Ruby Version Manager (RVM)
To install RVM, open your terminal and execute the following command:
1
curl -sSL https://get.rvm.io | bash
2. Load RVM into your shell sessions
Depending on your shell, add the following line to your shell profile:
- For Bash:
1
echo "source ~/.rvm/scripts/rvm" >> ~/.bashrc
- For Zsh:
1
echo "source ~/.rvm/scripts/rvm" >> ~/.zshrc
3. Reload your shell configuration
After updating your profile configuration, you need to reload the configuration for your terminal to recognize it:
- For Bash:
1
source ~/.bashrc - For Zsh:
1
source ~/.zshrc
4. List available Ruby versions
To display a list of all known Ruby versions that RVM can install, run:
1
rvm list known
5. Install a Ruby version
To install a specific version of Ruby (for example, 2.1.1), use:
1
rvm install 2.1
6. Use the newly installed Ruby
To switch to the newly installed Ruby version, use:
1
rvm use 2.1
You can confirm that the switch was successful by checking the Ruby version:
1
ruby -v
And the path to the Ruby executable:
1
which ruby
7. Set a default Ruby version
Optionally, you can set a version of Ruby to use as the default for new shells. Note that this will override the ‘system’ Ruby:
1
rvm use 2.1 --default
RVM makes it easy to manage multiple Ruby versions across different projects that require different versions.