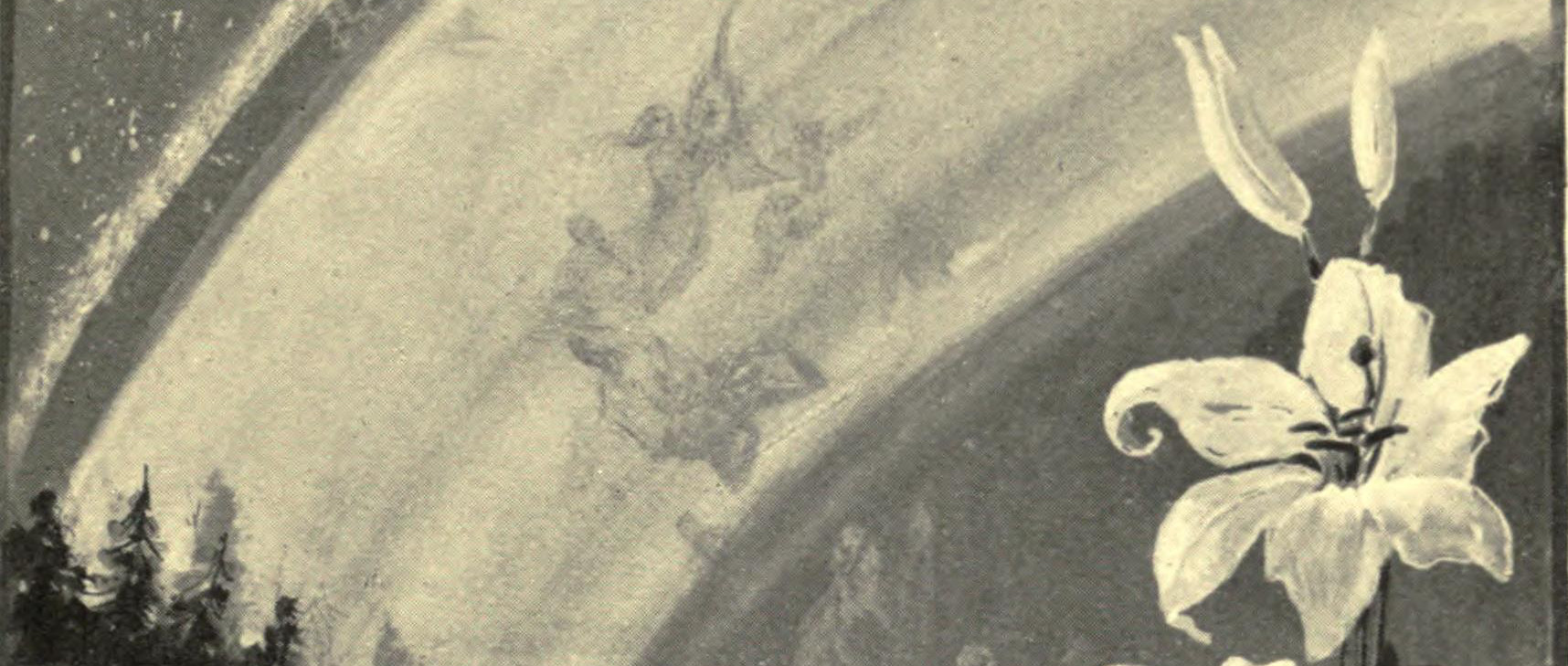Setup an SSH Server with VirtualBox
Server Setup Steps
To enable SSH access to your VirtualBox virtual machine, follow these steps:
Step 1: Configure Network Settings
- Open VirtualBox and go to the Network Settings of your virtual machine.
- Select an available network adapter or replace an existing one.
- Set the Network Adapter mode to Bridged and choose your Primary Network Adapter as the Bridge.
- Under Advanced, make sure that Promiscuous Mode is set to Allow All.
Step 2: Set Up UFW Rules (If applicable)
Check if UFW (Uncomplicated Firewall) is active or disabled on your virtual machine by running the following command:
1
sudo ufw status
If UFW is inactive or disabled, you can skip this step. Otherwise, follow the instructions Setting Up UFW Rules on the Firewall.
Step 3: Install OpenSSH Server
Install the OpenSSH server on your virtual machine using the appropriate package manager:
For Ubuntu/Debian-based systems:
1
2
sudo apt update
sudo apt-get install openssh-server
For CentOS/RHEL-based systems:
1
sudo yum install openssh-server
Step 4: Enable SSH Server at Startup
To configure the SSH server to start automatically during boot, run the following command:
1
sudo systemctl enable ssh
If you ever want to remove the SSH server from startup, you can use the following command:
1
sudo systemctl disable ssh
Step 5: Start the SSH Server
Start the SSH server on your virtual machine with the following command:
1
sudo systemctl start ssh
Setting Up Public Key Authentication
Public key authentication is preferred as it eliminates the need for password input each time a connection is established. Follow these steps to set up public key authentication:
Step 1: Create the SSH Directory
If you don’t already have an ~/.ssh directory on your virtual machine, create it using the following command:
1
mkdir -p ~/.ssh
Step 2: Set Directory Permissions
Set the proper permissions for the ~/.ssh directory to allow the owner to read, write, and execute files within it:
1
chmod 700 ~/.ssh
Step 3: Generate an SSH Key Pair
To generate an SSH key pair on your virtual machine, run the following command:
1
ssh-keygen -t rsa -b 2048 -f ~/.ssh/id_rsa -C "" -N ""
If you want to set a password for your private key, remove the -N "" option.
Once the key pair is generated, copy the private key (id_rsa) to your host machine, preferably to your current user’s ~/.ssh/ directory or %USERPROFILE%/.ssh/ for Windows.
You can use one of the following methods to copy the private key:
Method 1: Manual Copy/Paste
On your virtual machine, display the contents of the private key and public key files:
1
2
cat ~/.ssh/id_rsa
cat ~/.ssh/id_rsa.pub
Save the contents in the same location on your host machine:
1
2
~/.ssh/<vm-shortname>.id_rsa
~/.ssh/<vm-shortname>.id_rsa.pub
For Windows users:
%USERPROFILE%/.ssh/<vm-shortname>.id_rsa
%USERPROFILE%/.ssh/<vm-shortname>.id_rsa.pub
Method 2: Use SCP Command
Copy the private key from your virtual machine to your host machine using the SCP command:
1
scp <username>@<ip-addr>:~/.ssh/id_rsa ~/.ssh/id_rsa
For Windows users:
scp <username>@<ip-addr>:~/.ssh/id_rsa %USERPROFILE%/.ssh/id_rsa
Step 4: Transfer the Public Key to the Virtual Machine
Copy the public key from your host machine to your virtual machine:
1
scp ~/.ssh/id_rsa.pub <username>@<ip-addr>:~/.ssh/id_rsa.pub
For Windows users:
scp %USERPROFILE%/.ssh/id_rsa.pub <username>@<ip-addr>:~/.ssh/id_rsa.pub
If you encounter any issues during the transfer, ensure that the ~/.ssh directory on your virtual machine has the correct permissions:
1
chmod 700 ~/.ssh
Step 5: Add Public Key to authorized_keys File
On your virtual machine, append the contents of the public key file (id_rsa.pub) to the ~/.ssh/authorized_keys file:
1
cat ~/.ssh/id_rsa.pub >> ~/.ssh/authorized_keys
Ensure that the authorized_keys file has the correct permissions so that it is properly read during the connection:
1
chmod 600 ~/.ssh/authorized_keys
Step 6: Verify SSH Key Setup
From your host machine, establish an SSH connection to your virtual machine, specifying your private key:
1
ssh -i ~/.ssh/id_rsa <username>@<ip-addr>
For Windows users:
ssh -i %USERPROFILE%/.ssh/id_rsa <username>@<ip-addr>
If you are prompted to provide a password while using the above command, it means your key pair is not working correctly.
Possible reasons for this issue include:
- The private key path provided in the command is invalid or doesn’t exist on the host machine.
- The private key (
id_rsa) on the host machine is not a valid pair for the public key on the virtual machine. - The
~/.sshdirectory on the virtual machine does not have the correct700permissions. - The
~/.ssh/authorized_keysfile on the virtual machine does not have the correct600permissions. - The SSH configuration on the virtual machine has the
PubkeyAuthenticationvariable set to “no” instead of its default “yes” (this can be fixed by following the steps below).
Step 7: Update SSH Server Configuration
Edit the SSH server configuration file using a text editor:
1
sudo vi /etc/sshd_config
Locate the PubkeyAuthentication line, remove the leading # if applicable, and set it to “yes”:
1
PubkeyAuthentication yes
Scroll down and find the PasswordAuthentication line, change the value from “yes” to “no”:
1
PasswordAuthentication no
Save the changes and exit the text editor.
Step 8: Restart the SSH Server
To apply the changes made to the SSH server configuration, restart the SSH server:
1
sudo systemctl restart ssh
Setting Up UFW Rules on the Firewall
If UFW is active on your virtual machine, follow these steps to set up the necessary firewall rules:
Step 1: Check UFW Status
Verify the status of UFW by running the following command:
1
sudo ufw status
Step 2: Allow SSH Access
To allow SSH access through the firewall, add a rule to allow port 22:
1
sudo ufw allow 22
You can also allow SSH access using TCP or UDP specifically:
1
2
sudo ufw allow 22/tcp
sudo ufw allow 22/udp
Alternatively, you can allow SSH access by specifying the service name:
1
sudo ufw allow ssh
This method utilizes the default port for SSH as specified in the /etc/services file.
Another option is to use UFW’s built-in application profiles. List the available profiles using:
1
sudo ufw app list
Locate the profile specific to your SSH service and allow it:
1
sudo ufw allow OpenSSH
Finally, you can verify the added rules:
1
sudo ufw show added
These steps should help you set up an SSH server with VirtualBox and configure it for public key authentication.