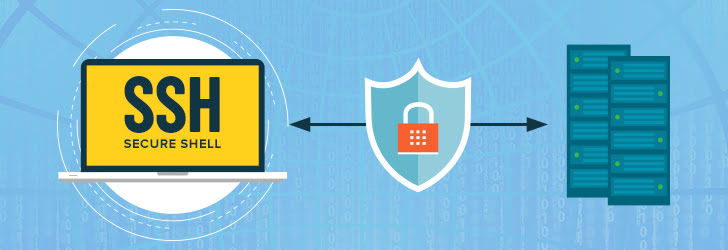Setup SSH Server on Windows
Since Windows 10’s 1709 update, they’ve added a built-in ssh client and server, making it surprisingly easy to set up. Unlike before, with the Windows Subsystem for Linux (WSL), native support for remote execution was lacking, forcing users to resort to less-than-ideal third-party solutions like Psexec and WinRM, each with its own limitations.
Microsoft’s OpenSSH for Windows is actually an open-source solution, available on GitHub. It’s designed for easy configuration through a sshd_config file, much like Linux SSH servers, but with additional Windows-specific features. It even uses the same variables as Linux SSH servers for a familiar experience.
Yea, so? Well, prior to this release, our go-to was RDP, which, though GUI-friendly, lacked the ability to run remote commands on your machine without resorting to 3rd-party software. With the introduction of Microsoft’s OpenSSH for Windows, we finally have a native solution that bridges that gap, making remote execution more seamless and less dependent on external tools. It’s a game-changer for those who prefer command-line efficiency.
Install OpenSSH Client
To check the status of the feature, use the following command:
1
Get-WindowsCapability -Online | ? Name -like 'OpenSSH.Client*'
If you see the following output, it means you’ll need to enable it:
1
2
3
4
5
PS C:\Users\User> Get-WindowsCapability -Online | ? Name -like 'OpenSSH.Client*'
Name : OpenSSH.Client~~~~0.0.1.0
State : Uninstalled
To do so, use the following command:
1
Add-WindowsCapability -Online -Name OpenSSH.Client~~~~0.0.1.0
Now if you recheck it, you should see this:
1
2
3
4
5
PS C:\Users\User> Get-WindowsCapability -Online | ? Name -like 'OpenSSH.Client*'
Name : OpenSSH.Client~~~~0.0.1.0
State : Installed
Now we can move on to enabling the server.
Install OpenSSH Server
First, check if it’s installed already:
1
Get-WindowsCapability -Online | ? Name -like 'OpenSSH.Server*'
If you see the following output, it means you’ll need to enable it:
1
2
3
4
5
PS C:\Users\User> Get-WindowsCapability -Online | ? Name -like 'OpenSSH.Server*'
Name : OpenSSH.Server~~~~0.0.1.0
State : Uninstalled
Enable it, if necessary:
1
Add-WindowsCapability -Online -Name OpenSSH.Server~~~~0.0.1.0
Recheck to see if it was successful:
1
2
3
4
5
PS C:\Users\User> Get-WindowsCapability -Online | ? Name -like 'OpenSSH.Server*'
Name : OpenSSH.Server~~~~0.0.1.0
State : Installed
Setup the OpenSSH Server
Once the OpenSSH server installation is complete (considering you’ve also run this for the OpenSSH.Client), then we can start the server.
To start the sshd service following PowerShell commands:
1
Start-Service sshd
Verify the service status:
1
Get-Service sshd
To check if the server is running, you can use the netstat command:
1
netstat -na | Select-String ":22.*LISTENING"
You should spot something like this in your output:
1
2
3
4
PS C:\Users\User> netstat -na | Select-String ":22.*LISTENING"
TCP 0.0.0.0:22 0.0.0.0:0 LISTENING
TCP [::]:22 [::]:0 LISTENING
Here’s the catch: after a system reboot, you’ll need to use the Start-Service sshd command to get the service running again.
But, to save you from that hassle, let’s make it automatic. Run the following command:
1
Set-Service -Name sshd -StartupType 'Automatic'
Now, whenever your machine boots up, the service will start on its own. No need for manual intervention.
As the SSH server functions as a Windows Service, if you were to open services.msc, you could find it by the name “OpenSSH SSH Server”.
Configure the Firewall
Don’t forget, since SSH works through port 22, make sure your firewall allows incoming traffic on that port. When handling security, think about limiting SSH access to your Windows machine by using public keys instead of passwords or adopting other security measures that suit your preferences.
To check if you have the correct firewall rules set on your windows machine using:
1
Get-NetFirewallRule -Name *OpenSSH-Server* | Select Name, DisplayName, Description, Enabled
If you already have it added, then you should see this:
1
2
3
4
5
6
PS C:\Users\User> Get-NetFirewallRule -Name *OpenSSH-Server* | Select
Name, DisplayName, Description, Enabled
Name DisplayName Description
---- ----------- -----------
OpenSSH-Server-In-TCP OpenSSH SSH Server (sshd) Inbound rule for Op...
Otherwise, set the firewall rule with the following command:
1
New-NetFirewallRule -Name sshd -DisplayName 'OpenSSH SAH Server' -Enabled True -Direction Inbound -Protocol TCP -Action Allow -LocalPort 22
Changing the Default Shell
By default, the OpenSSH server uses the Windows command prompt (cmd.exe) as the default shell. If you prefer to use PowerShell, you can change it by adding a registry key.
To do so, run the following command:
1
New-ItemProperty -Path "HKLM:\SOFTWARE\OpenSSH" -Name DefaultShell -Value "C:\Windows\System32\WindowsPowerShell\v1.0\powershell.exe" -PropertyType String -Force
Now, when you connect to your Windows machine via SSH, you’ll be greeted with PowerShell instead of the command prompt.
Configure the SSH Server
The OpenSSH server configuration file is located at C:\ProgramData\ssh\sshd_config. You can edit it with your favorite text editor, but make sure you run it as an administrator.
You can also use the following command to open it in Notepad:
1
Start-Process notepad "${env:ProgramData}\ssh\sshd_config" -Verb runAs
We should start by disabling password authentication. This is a security measure that prevents brute-force attacks. To do so, find the following line and change it to no:
1
PasswordAuthentication no
If the above line begins with a #, remove it to uncomment it, OpenSSH requires that the option be explicitly set to no to disable password authentication.
Next, we’ll enable public key authentication. This is a more secure way to authenticate with your Windows machine. To do so, find the following line and change it to yes:
1
PubkeyAuthentication yes
Now, we’ll enable the AuthorizedKeysFile option. This option tells the server where to look for the public keys. By default, it’s set to .ssh/authorized_keys, which is the user’s home directory.
Important: If your user account is an Administrator, you have
PubkeyAuthenticationenabled, then the SSH server instead of looking for the public keys in the user’s home directory, it will look for them in theC:\ProgramData\ssh\administrators_authorized_keysfile. This is a security measure to prevent users with administrative privileges from logging in with their public keys.However, if you want to change this behavior, you can do so by commenting out the following lines in the
sshd_configfile.
Now that we’ve enabled public key authentication, we need to generate a key pair. To do so, we’ll use the ssh-keygen command. If you don’t have it installed, it actually comes pre-installed with the OpenSSH client. So, if you haven’t already installed it, you can do so by following the instructions under Install OpenSSH Client.
To generate a key pair, run the following command:
1
ssh-keygen -t rsa -b 4096 -C "" -f "${env:USERPROFILE}\.ssh\id_rsa"
This command will generate two files: id_rsa and id_rsa.pub. The first is the private key, and the second is the public key. The public key is safe to share with others, but the private key should be kept secret.
Now, we need to add the public key to the authorized_keys file. To do so, run the following command:
1
Add-Content -Path "${env:USERPROFILE}\.ssh\.authorized_keys" -Value (Get-Content "${env:USERPROFILE}\.ssh\id_rsa.pub")
Now, we need to restart the SSH server for the changes to take effect. To do so, run the following command:
1
Restart-Service sshd
Now, we can test our configuration by connecting to our Windows machine via SSH. To do so, run the following command:
1
ssh localhost
If everything went well, you should be greeted with a PowerShell prompt. If you’re prompted for a password, then something went wrong. Check the sshd_config file for any typos or mistakes.
If you’re greeted with a message like this:
1
2
3
4
5
6
PS C:\Users\User> ssh localhost
The authenticity of host 'localhost (::1)' can't be established.
ECDSA key fingerprint is SHA256:xxxxxxxxxxxxxxxxxxxxxxxxxxxxxxxxxxxxxxxxxxx.
Are you sure you want to continue connecting (yes/no/[fingerprint])?
Then, it means that the SSH server is working, but you haven’t added your public key to the administrators_authorized_keys file. To do so, run the following command:
1
Add-Content -Path "${env:ProgramData}\ssh\administrators_authorized_keys" -Value (Get-Content "${env:USERPROFILE}\.ssh\id_rsa.pub")
Now, try connecting again. If everything went well, you should be greeted with a PowerShell prompt.
Ensuring SSH Keys are Properly Permitted
This is not entirely necessary and has been found to cause issues with some users, but if you’re having trouble connecting to your Windows machine via SSH, you can try the steps in the below spoiler.
Continue with caution.
It is very important to ensure that the permissions on the SSH keys are set properly. You should be fine, however there are slight uncertainties when using Windows. To ensure that ONLY your user account and the SYSTEM account have access to the SSH keys, run the following commands:
Configuring OpenSSH Logs
For Windows, SSH server connection logs default to Event Tracing for Windows (ETW), not text files. To check these logs, go to the Event Viewer (eventvwr.msc), then navigate to Application and Service Logs > OpenSSH > Operational.
If you attempted to connect to your Windows machine via SSH, using a password, you’ll see something like this:
1
2
EventID: 4
sshd: Accepted password for root from 192.168.1.53 port 65749 ssh2
For public key authentication, you’ll see something like this:
1
2
sshd: Accepted publickey for User from 192.168.1.53 port 61426
ssh2: ED25519 SHA256:xxxxxxxxxxxxxxxxxxxxxxxxxxxxxxxxxxxxxxxxxxx
However, if you prefer to have your logs in a plain text file, you can do so by editing the sshd_config file. To do so, open the sshd_config file with your favorite text editor, and add the following lines:
1
2
3
# Logging
SyslogFacility LOCAL0
LogLevel INFO
Now, restart the SSH server for the changes to take effect. To do so, run the following command:
1
Restart-Service sshd
Now, you should see the logs in the following file: C:\ProgramData\ssh\logs\sshd.log.
Testing the SSH Server
Now that we’ve configured the SSH server, we can test it by connecting to it from another machine. If you’re using Linux or macOS, you can use the built-in SSH client. If you’re using Windows, you can use the built-in SSH client, or you can install a third-party client like PuTTY.
Including the .local root domain in the example ensures seamless connectivity within your local network, avoiding any hiccups from devices connected via VPN.
1
2
3
4
5
6
7
8
$ ssh User@testbox.local
Windows PowerShell
Copyright (C) Microsoft Corporation. All rights reserved.
Try the new cross-platform PowerShell https://aka.ms/pscore6
PS C:\Users\User>
Conclusion
Now that you have your SSH server up and running, you can connect to it from any machine that has an SSH client installed. If you’re using Linux or macOS, you can use the built-in SSH client. If you’re using Windows, you can use the built-in SSH client, or you can install a third-party client like PuTTY.
If you’re using Windows, you can use the built-in SSH client, or you can install a third-party client like PuTTY.
If you’re using Windows, you can use the built-in SSH client, or you can install a third-party client like PuTTY.